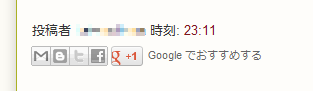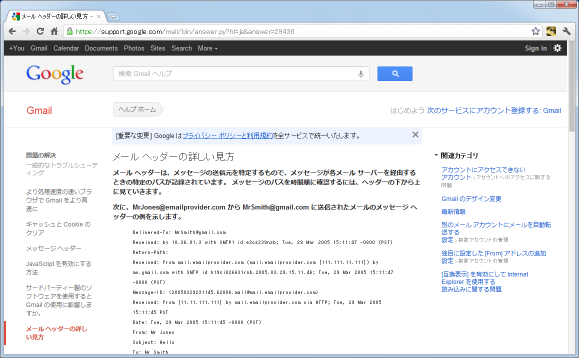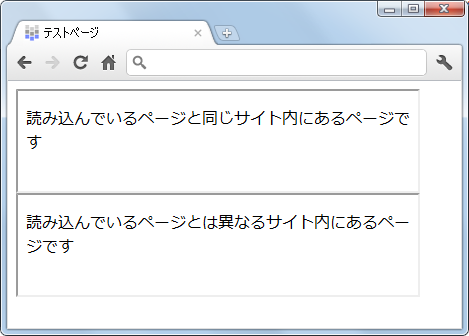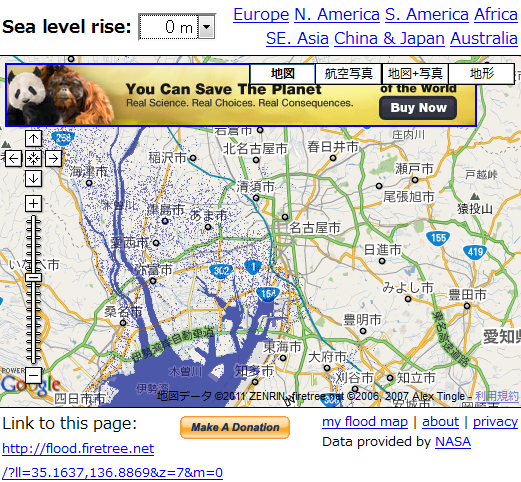Chrome Experimentsというサイトがあります。GoogleがJavaScript,HTML5,WebGLなどを使ってどういったことができるのかの実験をしているようなサイトです。 LINK: http://www.chromeexperiments.com/ 結構前からこのサイトはありましたが、今日の時点で229の作品が掲載されています。 例えば下記の作品はTANKを操って敵と戦います。 界王様が住んでいるようなところです。動きはスムーズなのですが、操作がとても難しい。 今日は数多く登録されているもののなかから、Chrome Experimentsにあった面白検索サイトをご紹介します。 まずはこちらです。 LINK: Google Gravity 一見すると普通のGoogleの検索画面なのですが、マウスを合わせると落下していきます。 最終的にはバラバラになって下に溜まってしまいます。 このバラバラになった部品はマウスでかき混ぜることができます。 検索サイトですから、検索ももちろん出来ます。検索ボックスを探し出してから検索したい文字を入れてEnterキーを押して下さい。 検索結果が上から落ちてきます。 出てきた検索結果はもちろんクリックしてそのページに移動することもできますし、どこにあるのか分からなくなりますが「Sign in」などのリンクからGoogleアカウントにログインも出来ます。 次は画像検索です。 LINK: Google Sphere こちらも一見すると普通なのですが、マウスを合わせるとGoogleのロゴを中心にグルグル回り始めます。 検索を行うと検索結果も回り始めます。 普段から使うとなると不便極まりないですが、職場でちょっと周りをビックリさせるぐらいには使えるのではないでしょうか。Chrome Experimentsには他にも色々なサイトが登録されていますので、暇な時には覘いてみて下さい。 最後にChrome Experimentsで見つけた一番お気に入りのものをご紹介しておきます。 元祖TRONで出てきたTANKのシュミレーションです。元祖TRONが好きな方は是非ご覧下さい。